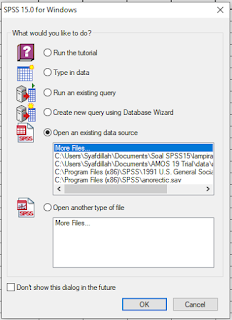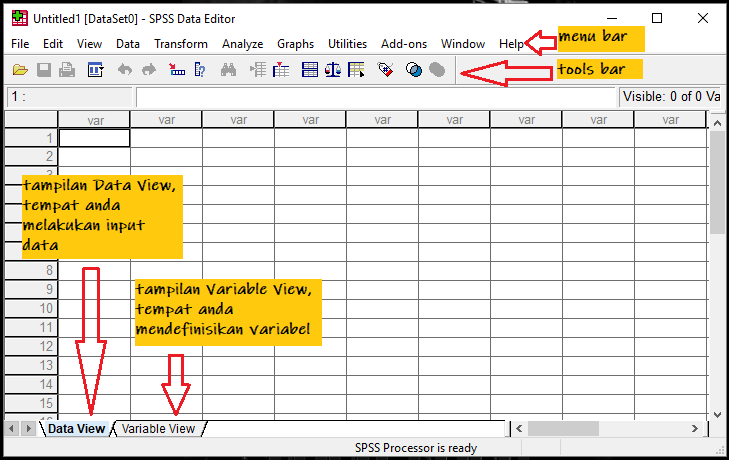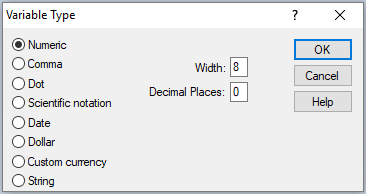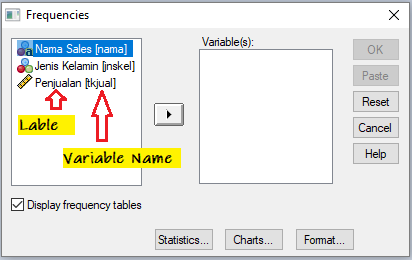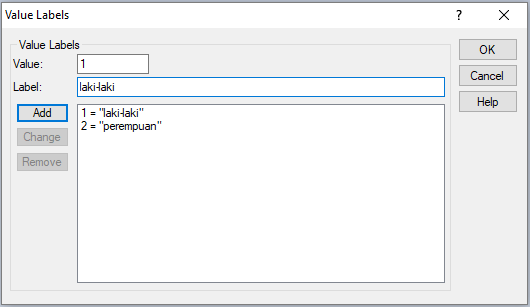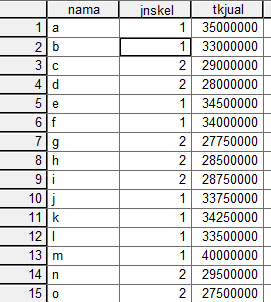Pada kesempatan ini kita akan mempelajari bagaimana membangun data baru pada SPSS, mengimpor file data dalam format lain (biasanya "xls") ke SPSS, dan juga bagaimana memodifikasi file data kita. Dan sebelumnya penulis mohon maaf, karena baru kali ini bisa memenuhi permintaan nitijen pembaca Blog Tutorial SPSS, untuk memberikan tutorial secara lengkap dari awal hingga akhir dalam mengoperasikan program SPSS, sebagai software pendamping bagi mahasiswa/i yang akan menempuh TA.
Kebutuhan Sistem
Pada kesempatan ini yang sudah siap adalah SPSS 15, kita akan menginstall software SPSS. Penulis gunakan versi 15 karena dalam versi ini sudah lengkap dan telah terhubung ke AMOS 15, yang pada kesempatan berikutnya akan kita pelajari juga AMOS 15 yang biasa digunakan untuk kasus Struktur Equation Modelling (SEM).
Sebagai tambahan perlu diperhatikan kebutuhan sistem berikut agar software tersebut dapat berjalan dengan baik dan maksimal.
- Sistem operasi: Microsoft Windows XP atau 2000 ke atas.
- Hardware procesor: Intel Pentium - compatible.
- Memori RAM minimum 256 MB.
- Minimum space kosong 400 MB.
- Monitor VGA.
- Web browser: Chrome atau IE.
- Software SPSS versi 15 --> Download Disini.
Membangun Data Baru SPSS
Sebelum membahas bagaimana membangun data baru pada SPSS, marilah kita buka terlebih dahulu software SPSS. Berikut ini adalah langkah-langkahnya:
- Pada menu Start, pilih Program --> SPSS for Windows --> SPSS 15 for Windows.
- Setelah kita klik SPSS 15 for Windows maka akan muncul kotak dialog SPSS for Windows (aktif) dan SPSS Data Editor.
- Pilih Open an existing data file, bila kita asebelumnya telah membangun file data dalam format sav (format file SPSS). Bila kita membangunnya dengan format di luar SPSS maka pilih Open another type of file. Materi tersebut akan dibahas lebih lanjut setelah pembahasan ini.
- Klik Cancel atau tanda silang (penutup window) di pojok kanan atas untuk mulai membangun file data baru sekaligus mengaktifkan SPSS Data Editor.
- Setelah Data Editor aktif, berikut ini langkah-langkah untuk membuat atau membangun data baru.
-
Mendefinisikan atribut variabel dengan melakukan klik pada Variable View. Contoh kita akan membangun data penjualan suatu perusahaan. Kita buat tiga variabel, yaitu nama, jenis kelamin, dan penjualan.
Ada sepuluh variabel yang perlu kita definisikan:
Name, merupakan nama variabel yang akan ditampilkan di baris teratas pada tampilan Data View, nama, jnkel, tkjual, dan insentif.
Type, merupakan tipe variabel yang dipakai. Ada delapan tipe variabel yang secara umum dapat digolongkan menjadi dua, yaitu variabel angka (Numeric, Comma, Dot, Scientific notation, Date, Dollar, dan Custom currency) dan variabel non-angka (String).
Misalnya untuk tipe variabel Numeric:
Width, merupakan lebar kolom, nilai defaultnya 8.
Decimals, merupakan jumlah digit setelah koma.
Label, merupakan penjelasan atribut variabel Name yang muncul dalam kotak dialog apabila kita melakukan analisis lebih lanjut.
Value, merupakan pengkodean pada variabel non-angka (String variable). Contoh, jenis kelamin diberi kode 1 untuk laki-laki dan 2 untuk perempuan. Klik sel pada kolom Value yang akan diberi pengkodean sehingga kotak dialog Value Labels akan muncul. Pada Value, tulis 1 dan pada Value Label, tulis laki-laki. Klik Add. Selanjutnya lakukan cara yang sama. Jika telah selesai melakukan pengkodean pada keseluruhan value, klik OK.
Catatan: Variabel jnskel merupakan variabel String namun untuk keperluan analisis diubah ke Numeric dengan memberi value pada variabel tersebut.
Laki-laki = 1; Perempuan =2.
Missing, menetapkan nilai khusus data sebagai user missing. Contoh, kita ingin membedakan data yang tidak diperoleh karena responden menolak menjawab dan data yang hilang karena kita belum mengirimnya ke responden.
Columns, mempunyai fungsi seperti Width.
Align, merupakan posisi data dalam sel.
Measure, merupakan ukuran data yang digunakan, untuk numerik secara otomatis SPSS akan memilih SCALE, sedangkan String ada dua pilihan, ORDINAL atau NOMINAL. Tipe data Ordinal dan Nominal sering disebut data Categorical. Adapun perbedaannya, tipe data Nominal tidak menunjukkan tingkatan, misal data hari, Senin, Selasa, Rabu, dst., sedangkan tipe data Ordinal menunjukkan tingkatan, misalnya jenis toko; minimarket, supermarket, dan hypermarket. - Setelah kesepuluh variabel kita isi, klik Data View pada Data Editor untuk memulai input data.
-
Masukkan input pada variabel jnskel cukup dengan nilai kodenya, 1 untuk laki-laki dan 2 untuk perempuan.
Keterangan: gambar di atas adalah gambar default, namun apabila kita ingin menampilkan nilai pada variabel jnskel, lakukan klik Value Labels pada toolbar.
Kita juga dapat membangun data dengan cara terbalik, menginput data terlebih dahulu baru kemudian menentukan atribut variabelnya. Namun cara yang demikian kurang efisien.